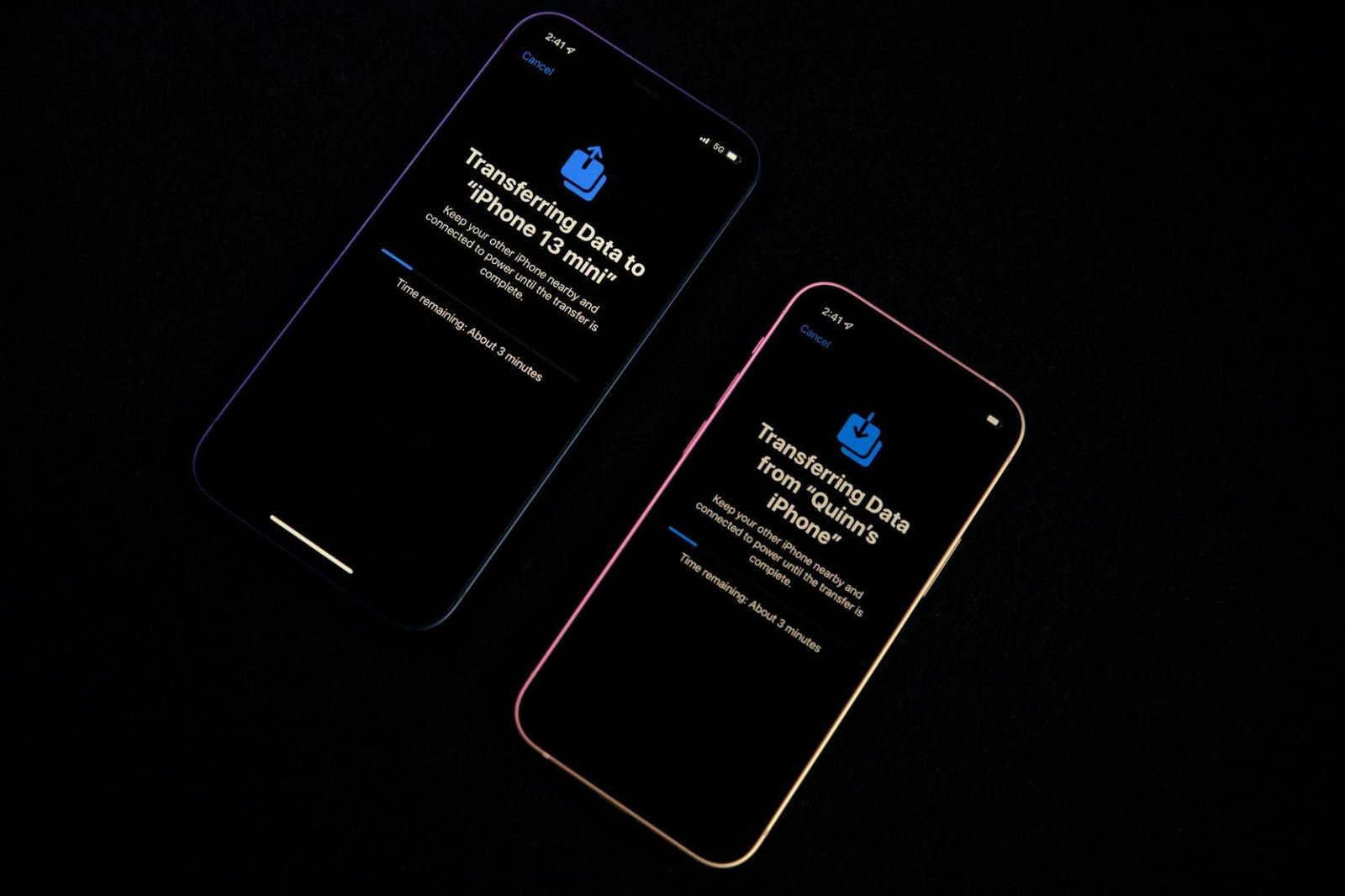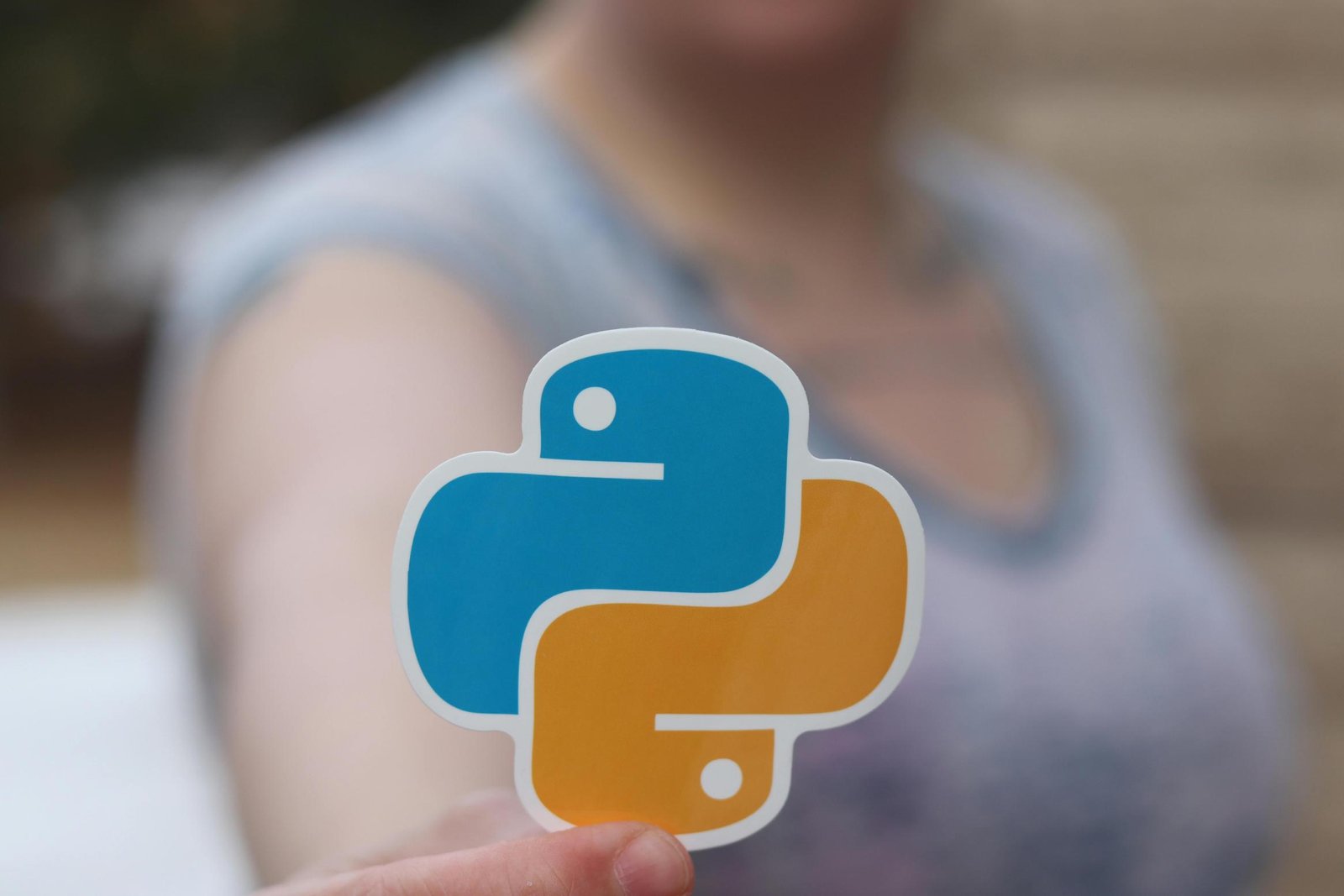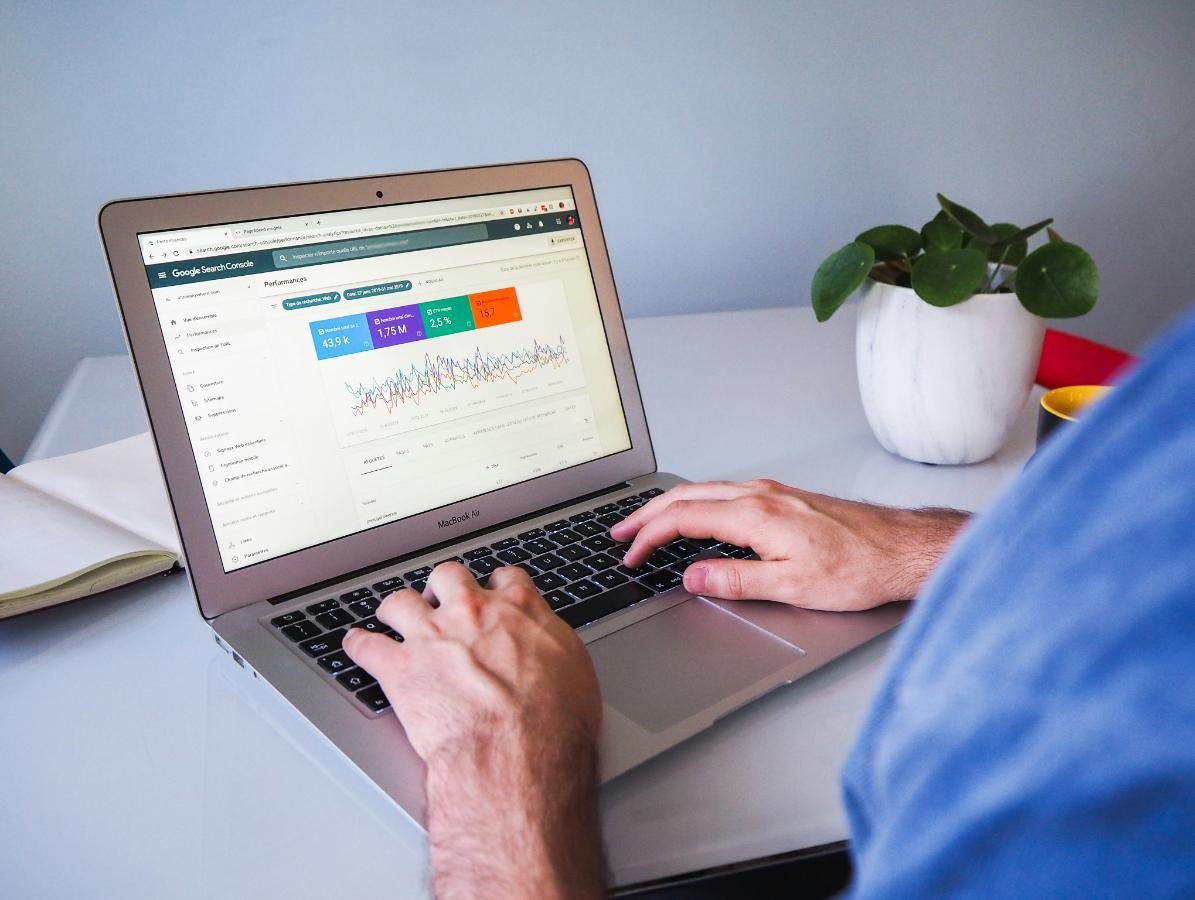Transferring data from one phone to another can seem daunting, especially with the multitude of files, apps, and settings involved. However, with the right tools and steps, you can make this process smooth and hassle-free. Here’s a comprehensive guide on how to transfer data from one phone to another, whether you’re moving from Android to Android, iOS to iOS, or switching between the two.
1. Preparing for the Transfer
Before you begin the transfer process, ensure that both your old and new phones are fully charged and connected to a stable Wi-Fi network. Also, back up your data to avoid any potential loss during the transfer.
2. Transferring Data from Android to Android
Using Google Account:
- Backup Data: On your old phone, go to Settings > System > Backup. Ensure that “Back up to Google Drive” is enabled.
- Sign in on New Phone: Turn on your new phone and sign in with the same Google account used on your old phone.
- Restore Data: During the setup process, choose “Restore from backup.” Select your old device and follow the prompts to transfer your apps, contacts, photos, and settings.
Using Manufacturer’s Tool:
- Samsung Smart Switch: If both phones are Samsung, you can use the Smart Switch app. Install it on both devices, connect them via cable or Wi-Fi, and follow the prompts to transfer your data.
- Other Brands: Many Android manufacturers have their own transfer tools (e.g., Xiaomi Mi Mover, OnePlus Switch). Refer to the specific instructions for these apps.
3. Transferring Data from iPhone to iPhone
Using iCloud:
- Backup Data: On your old iPhone, go to Settings > [Your Name] > iCloud > iCloud Backup. Tap “Back Up Now.”
- Sign in on New Phone: Turn on your new iPhone and sign in with your Apple ID.
- Restore Data: During the setup process, select “Restore from iCloud Backup.” Choose the most recent backup and follow the prompts.
Using iTunes/Finder:
- Backup Data: Connect your old iPhone to your computer and open iTunes (or Finder on macOS Catalina and later). Select your device and click “Back Up Now.”
- Connect New Phone: Connect your new iPhone to the computer and select “Restore Backup.” Choose the latest backup and follow the prompts.
4. Transferring Data from Android to iPhone
Using Move to iOS App:
- Setup New iPhone: During the setup of your new iPhone, select “Move Data from Android.”
- Install Move to iOS App: On your old Android phone, install the “Move to iOS” app from Google Play Store.
- Connect Devices: Open the app and follow the on-screen instructions. Enter the code displayed on your iPhone to pair the devices and transfer your data.
5. Transferring Data from iPhone to Android
Using Google Drive:
- Backup Data: On your old iPhone, download and open Google Drive. Go to Menu > Settings > Backup, and select the data you want to back up.
- Sign in on New Phone: On your new Android phone, sign in with the same Google account.
- Sync Data: Your contacts, calendar events, and photos will be available on your new device. Install any necessary apps from Google Play Store.
Using Manufacturer’s Tool:
- Samsung Smart Switch: Samsung devices can use Smart Switch to transfer data from an iPhone. Connect the phones via cable or Wi-Fi and follow the prompts.
- Other Brands: Similar to Android to Android transfer, many manufacturers provide tools to help transfer data from an iPhone.
6. Troubleshooting Common Issues
- Ensure Both Devices Are Up-to-Date: Make sure both your old and new phones have the latest software updates installed.
- Stable Internet Connection: A stable Wi-Fi connection is crucial to avoid interruptions during the transfer.
- Sufficient Storage: Ensure your new phone has enough storage space for all the data from your old phone.
Conclusion
Transferring data from one phone to another doesn’t have to be stressful. By following these steps, you can seamlessly move your contacts, photos, apps, and settings to your new device. Whether you’re switching from Android to iPhone or vice versa, the right tools and preparation can make the process straightforward and efficient. Happy transferring!