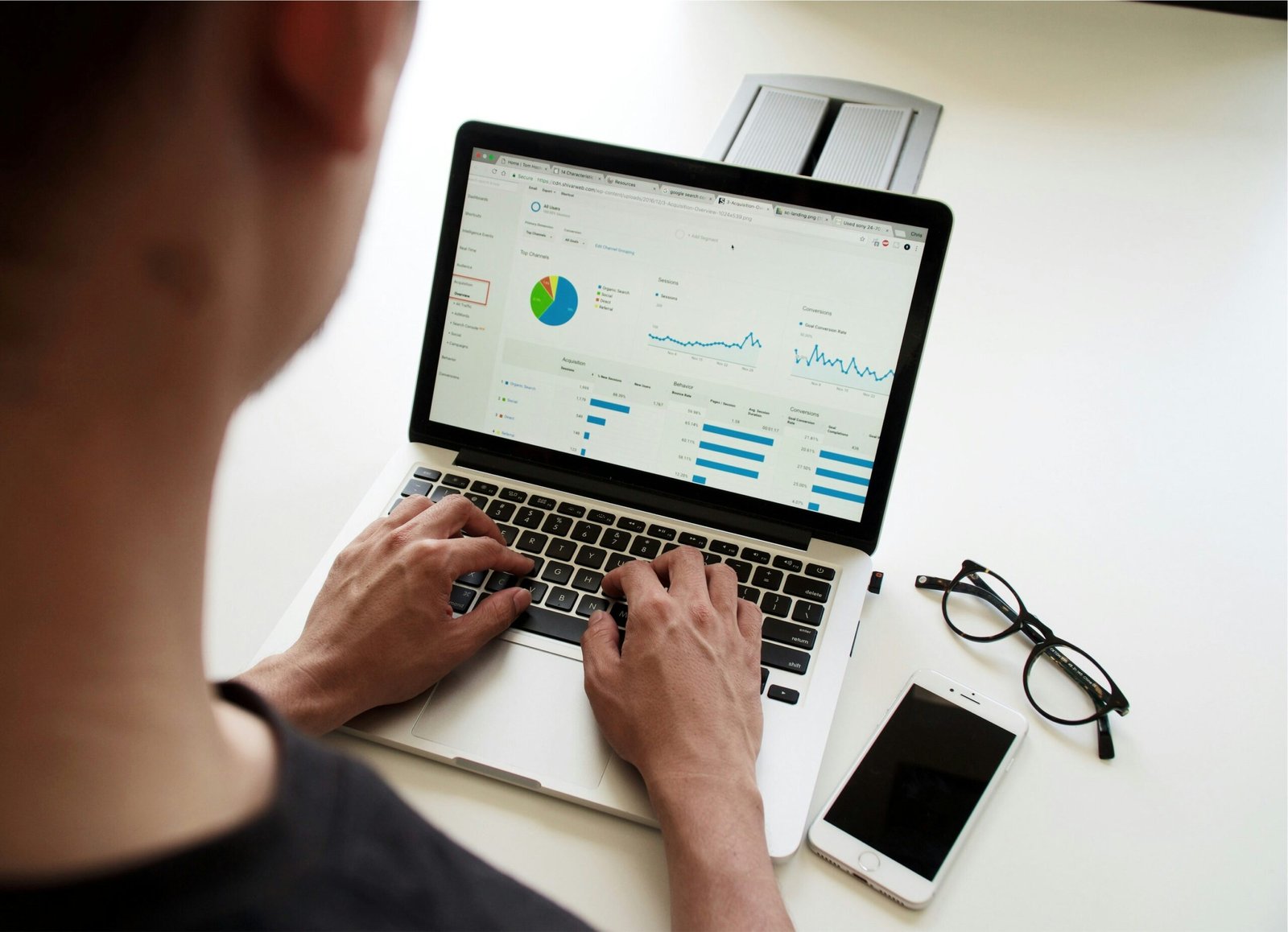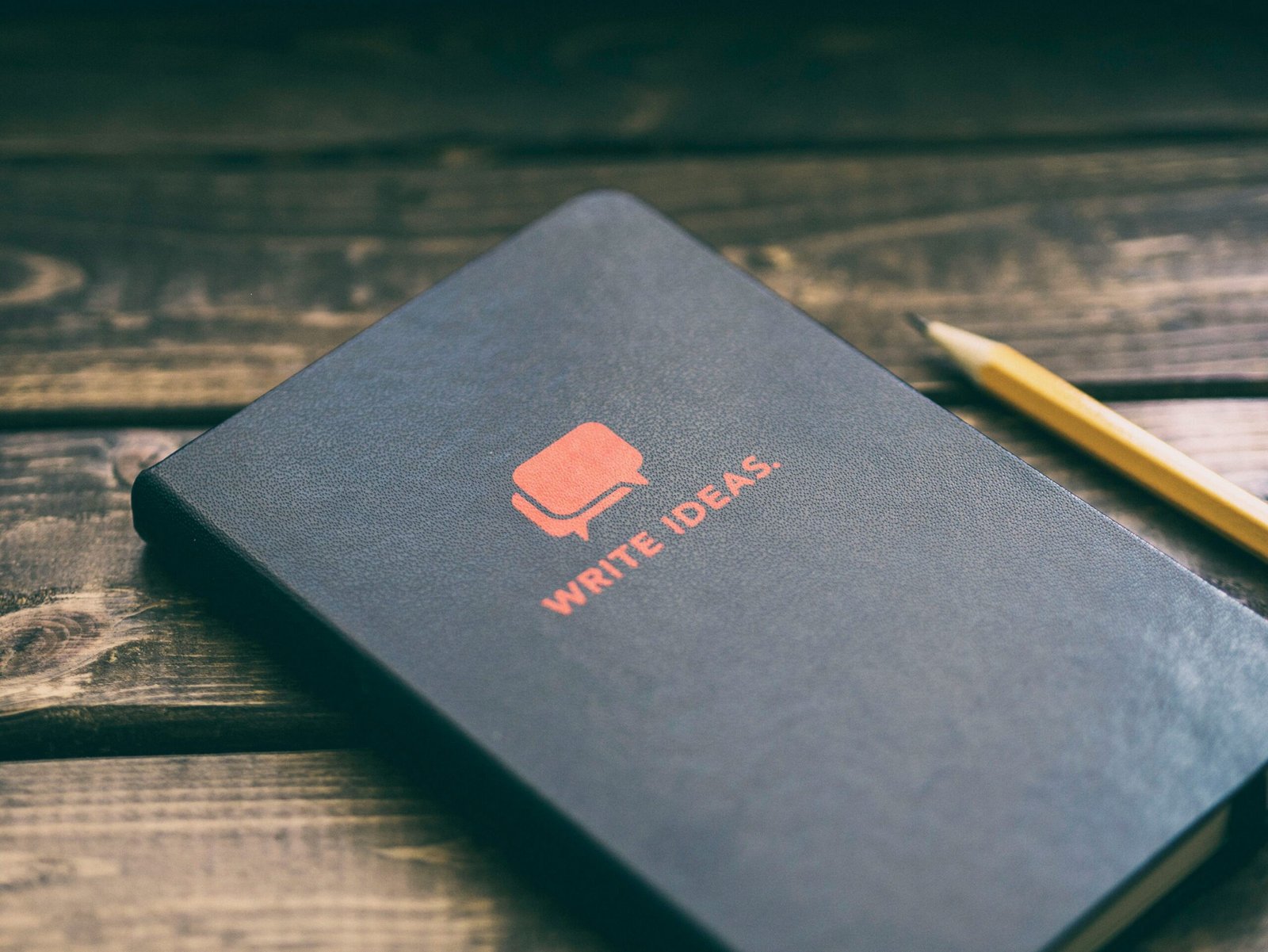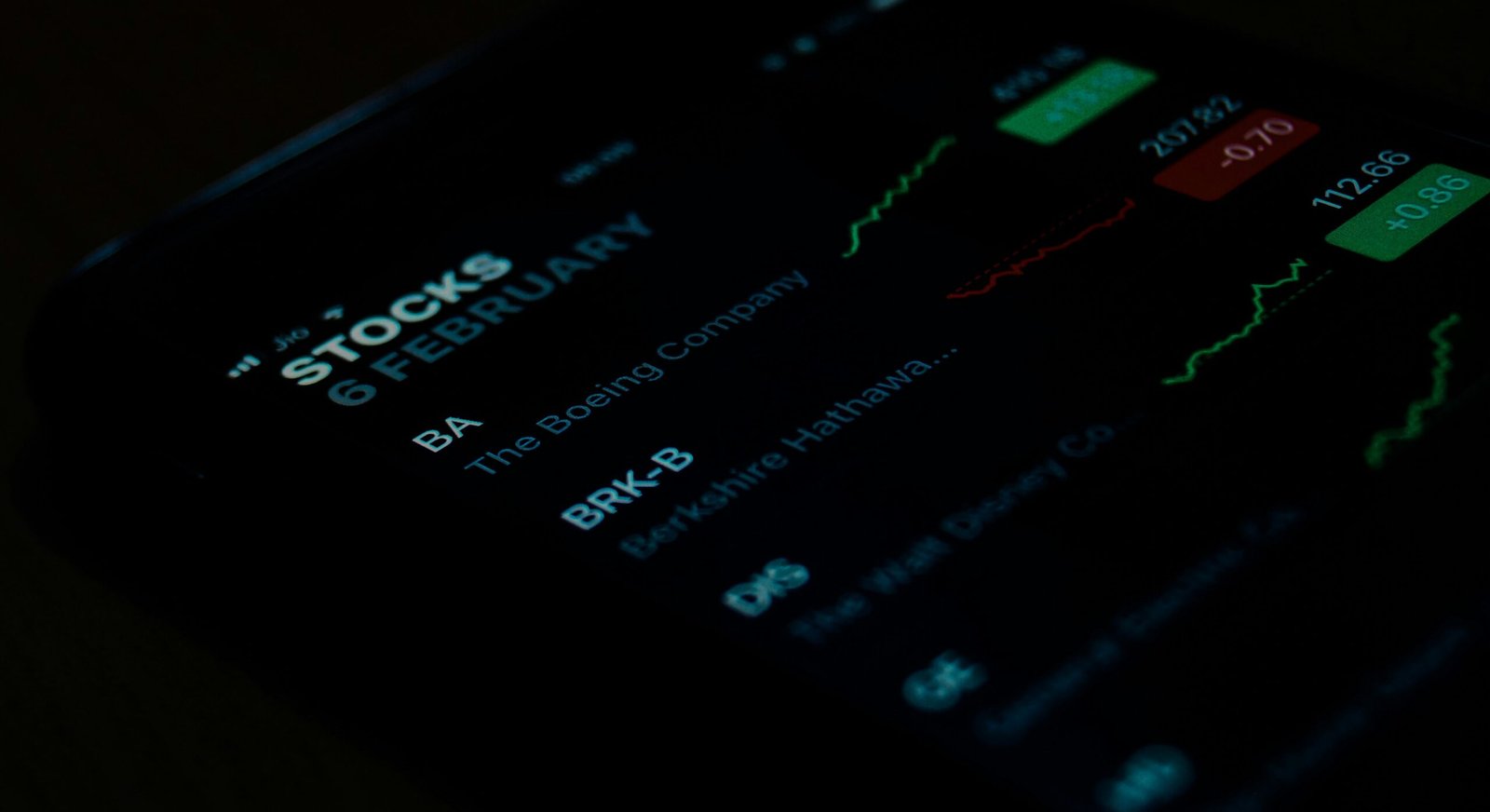How to Create a Drop Down in Excel
Excel is a powerful tool that allows users to organize and analyze data effectively. One of its useful features is the ability to create drop-down lists, which can make data entry easier and more efficient. In this blog post, we will guide you through the process of creating a drop-down list in Excel.
Step 1: Prepare Your Data
The first step in creating a drop-down list is to prepare your data. You need to have a list of items that you want to include in the drop-down list. This list can be in the same worksheet or in a different worksheet or workbook.
For example, let’s say you have a worksheet with a list of countries in column A. You want to create a drop-down list in column B to allow users to select a country from the list.
Step 2: Select the Cell(s)
Next, you need to select the cell or cells where you want to create the drop-down list. In our example, you would select cell B2.
Step 3: Open the Data Validation Dialog Box
To open the Data Validation dialog box, go to the Data tab in the Excel ribbon and click on the Data Validation button. Alternatively, you can right-click on the selected cell(s) and choose Data Validation from the context menu.
Step 4: Set the Validation Criteria
In the Data Validation dialog box, go to the Settings tab. In the Allow drop-down menu, select “List”.
Now, you need to specify the source of the drop-down list. You have two options:
- Type the List Items: If your list is short, you can simply type the items separated by commas in the “Source” field. For example, you can type “USA, Canada, Mexico” if those are the countries you want to include in the drop-down list.
- Select the List Items: If your list is long or if it is located in a different worksheet or workbook, it is more convenient to select the list items using the “Source” field. To do this, click on the small icon at the right end of the “Source” field and select the range that contains your list of items.
In our example, you would select the range A1:A3, which contains the countries.
Step 5: Customize the Error Alert (Optional)
By default, Excel displays an error alert when a user enters a value that is not in the drop-down list. You can customize the error alert by going to the Error Alert tab in the Data Validation dialog box.
For example, you can change the error message to something like “Please select a country from the list” and choose the style of the error icon.
Step 6: Test the Drop-Down List
Once you have set up the drop-down list, you can test it by selecting a cell in the range where you created the drop-down list. You will see a small arrow button next to the cell. Clicking on this button will open the drop-down list, and you can select an item from the list.
If you want to edit the items in the drop-down list, you can go back to the Data Validation dialog box and make the necessary changes.
Conclusion
Creating a drop-down list in Excel can greatly improve the efficiency and accuracy of data entry. By following the steps outlined in this blog post, you can easily create a drop-down list and customize it to suit your needs. Whether you are using Excel for personal or professional purposes, this feature can be a valuable tool in organizing and analyzing your data.