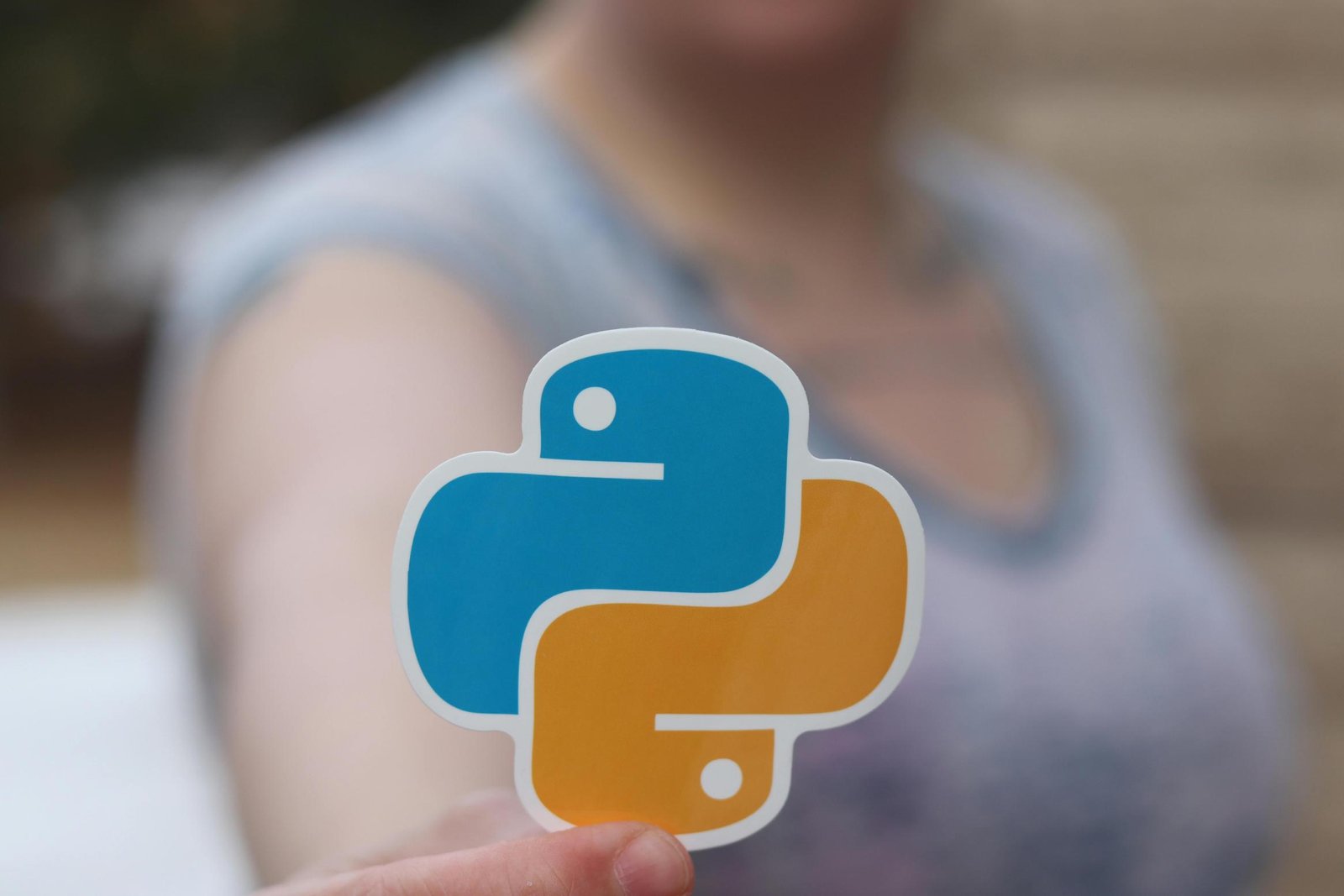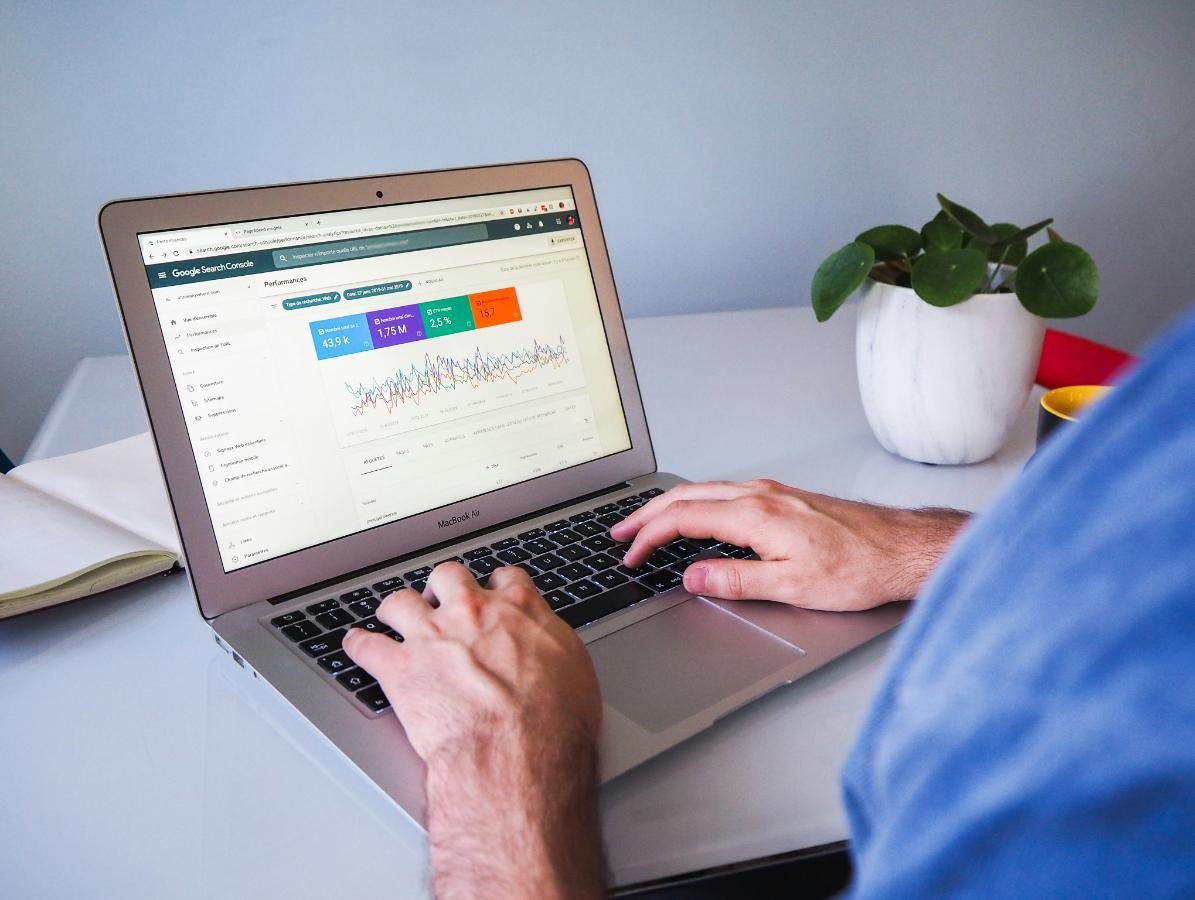In today’s fast-paced digital world, having a sluggish computer can be incredibly frustrating. Whether you’re using a desktop or a laptop, optimizing your device’s performance can make a significant difference in your productivity and overall experience. This comprehensive guide will walk you through various steps and tips to boost your computer’s performance and keep it running smoothly.
1. Regularly Update Your Operating System and Software
Keeping your operating system and software up-to-date ensures that you have the latest features, security patches, and performance improvements. Most operating systems and software applications provide automatic update options, so make sure these settings are enabled.
2. Manage Startup Programs
Many programs start running as soon as you boot up your computer, which can slow down the startup process and overall performance. To manage startup programs:
- Windows: Open Task Manager (Ctrl + Shift + Esc), go to the Startup tab, and disable unnecessary programs.
- macOS: Go to System Preferences > Users & Groups > Login Items, and remove any items you don’t need at startup.
3. Free Up Disk Space
Running out of disk space can significantly impact your computer’s performance. Here are some ways to free up space:
- Delete Unnecessary Files: Regularly clean out your Downloads, Documents, and other folders.
- Uninstall Unused Programs: Remove programs you no longer use.
- Use Disk Cleanup Tools: Built-in tools like Disk Cleanup (Windows) or Storage Management (macOS) can help clear out temporary files and system caches.
4. Optimize Your Hard Drive
Over time, files on your hard drive can become fragmented, causing your computer to slow down. Regularly defragmenting your hard drive can help:
- Windows: Use the built-in Disk Defragmenter tool.
- macOS: macOS automatically handles disk optimization, so manual defragmentation is not necessary.
5. Increase RAM
If your computer frequently runs out of memory, upgrading your RAM can provide a significant performance boost. Check your computer’s specifications to determine the maximum RAM it can support and install additional memory if needed.
6. Upgrade to an SSD
Switching from a traditional hard drive (HDD) to a solid-state drive (SSD) can dramatically improve your computer’s speed and responsiveness. SSDs have faster read and write speeds, leading to quicker boot times and faster file access.
7. Scan for Malware and Viruses
Malware and viruses can severely impact your computer’s performance. Regularly scan your computer using reputable antivirus and anti-malware programs to detect and remove any threats.
8. Adjust Visual Effects
Fancy visual effects can use up valuable system resources. Disabling or adjusting these effects can improve performance:
- Windows: Go to System Properties > Advanced > Performance Settings, and select “Adjust for best performance.”
- macOS: Reduce transparency and motion effects in System Preferences > Accessibility > Display.
9. Keep Your Computer Clean
Dust and debris can cause your computer to overheat, leading to performance issues. Regularly clean your computer’s exterior and ensure that vents and fans are free from dust. For desktops, consider opening the case to clean internal components.
10. Regularly Restart Your Computer
Restarting your computer can clear temporary files, close unnecessary programs, and refresh system resources. Make it a habit to restart your computer at least once a week.
Conclusion
By following these tips and regularly maintaining your computing device, you can significantly boost its performance and ensure a smoother, more efficient experience. Whether you’re using a desktop or a laptop, these optimization steps will help keep your computer running at its best. Happy computing!